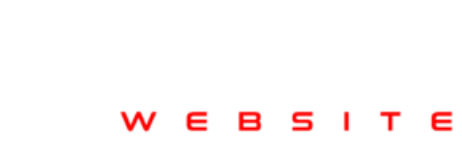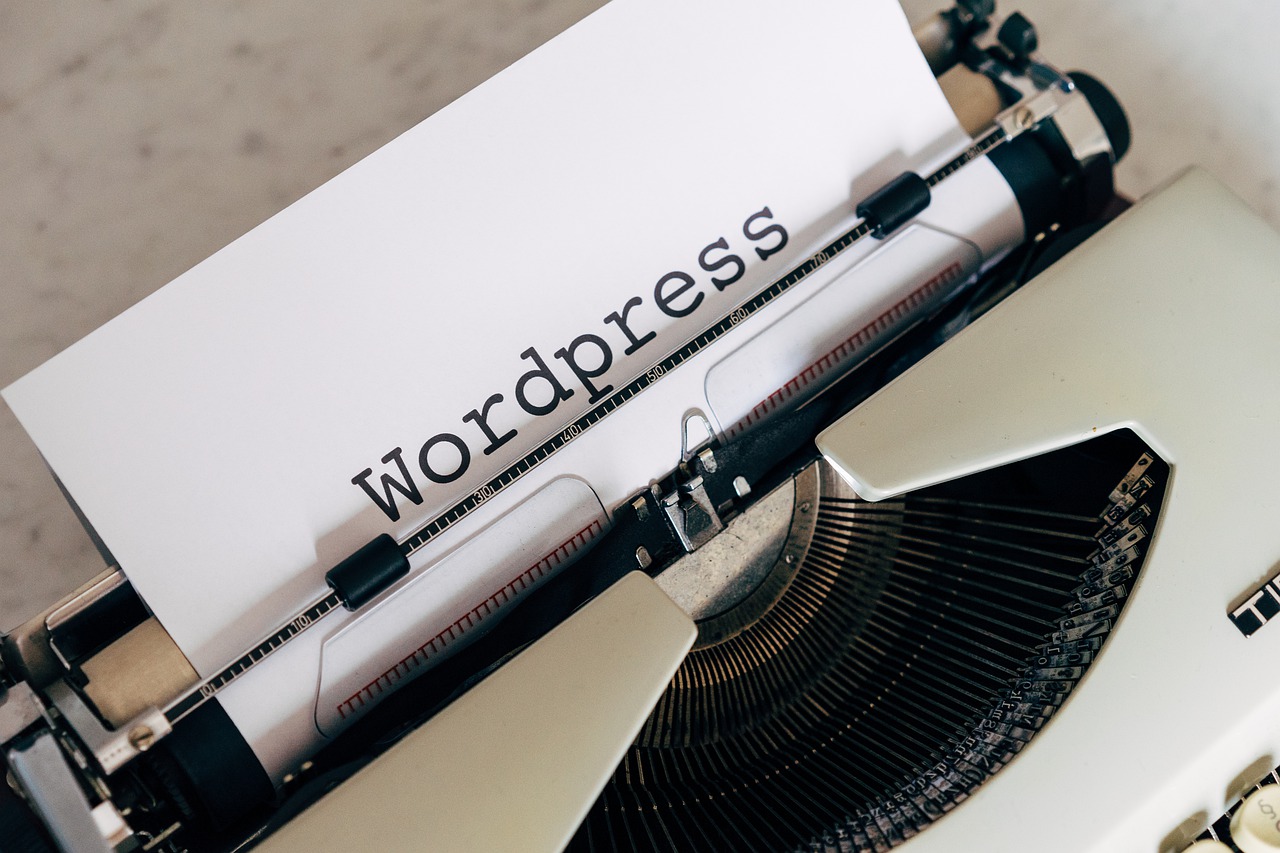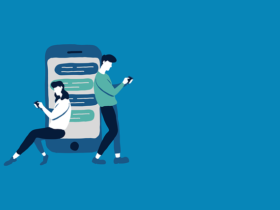What are cookies and how do I delete them?
Cookies are small files that websites place on your computer to store information. It is a harmless process that can be useful. Cookies save you the hassle of signing in to a website every time you close and open your browser. They also store your shopping cart information between sessions. Cookies that are not well-respected track users and allow advertisers and other entities to build user profiles. People want to limit the amount of information they are collecting. They do this by restricting the type of cookies their browser accepts or retains.
Cookies for your browser
Cookies are a crucial browser feature. If you disable cookies, you’ll be unable to log in to websites. Cookies are small pieces of information that websites store on your computer. Cookies are a small amount of text that contains no other information. Text can include session IDs, user IDs, or any other text. Web pages can be configured, for example. A Hide link allows you to hide a particular element from the page. The cookie allows the page to save this setting. The cookie will allow the browser to detect the cookie and hide the element when the page loads in the future. You will be log out from all websites after clearing your cookies. Websites will no longer remember any settings that you have modified. Cookies are very common, and your browser may have hundreds of cookies or even thousands.
Your web browser stores and manages cookies. First, you’ll see a list of websites that store cookies. Then you can view the cookies in your browser’s settings. You will see that every browser on your computer has its own set of cookies. You can manage the browser cookies from your browser’s settings window. Each browser’s Clear Private Data Tool will also delete the cookies.
How to delete cookies (or) remove cookies
Be aware that cookies can be used for malicious purposes. Cookies can also be used to track your online activities. Cookies are used by ad servers to track your online activity and identify you. This information is crucial for creating profiles of viewers, which can then be used to push relevant ads at us. These tracking cookies can also be used to link your online activities with your real-world identity.
You can do a lot to protect your privacy and all your data by managing cookies. You can easily clear your browser’s history to remove any cookies that have been used. Here are some steps to help you delete cookies from popular web browsers.
How do I clear cookies in popular web browsers?
Google Chrome
- Click on the Chrome menu button (3 horizontal bars) to select “Settings”, from the drop-down menu.
- On a new tab, the Settings screen appears. Scroll to the bottom and click “Show advanced setting”.
- In the Privacy section, click “Content settings”.
- The Content Settings dialog box appears. In the Cookies section, click ” All Cookies and Site Data“.
- The Cookies and site data dialog box displays how many cookies have been saved by each site. Each site has buttons that represent each cookie. Click one of the buttons to delete a cookie from a website. Then click “Remove”
- To click the “X”, you must delete all cookies from the site.
- Click “Remove all” to delete all cookies from the sites in the list.
- After you’ve completed deleting cookies click “Done”.
- There is an easy way to quickly delete all cookies and website information. Click “Clear browsing information” under Privacy on the Settings tab.
- Clear browsing data dialog box. Make sure that ” Cookies, another site, and plugin data” is selected. The dialog box also allows you to specify a time period for which cookies should be deleted from the drop-down menu at the top. You can choose from the previous day, the week, the hour, or the beginning of the time. Once you are ready to delete all cookies, click “Clear browsing information”.
Mozilla Firefox
- Click “Options” to open the Firefox main menu (three horizontal bars).
- The Options will open in a new tab. In the list of items to the left click Privacy.
- Click the “Show Cookies” button to the right if you select “Use Custom Setting for History” from the dropdown menu.
- The Cookies dialog box displays a list of all websites that have placed cookies on your computer. To view the list of cookies that have been placed by each site, click the arrow next to the site name. Select one cookie from the list and click “Remove selected”.
- Select the website folder you wish to delete cookies and then click “Remove Selected”
- To delete all cookies from all sites in the list, click “Remove all”.
- After you are done managing cookies click the Close to close Cookies dialog.
- The Options tab is now open. You can also delete all cookies faster, just like Chrome. Make sure the Privacy tab is active and then click the “clear all recent history” link in History. This option is only available for the “Remember History”, not for “Use Custom Settings for History” in the Firefox dropdown menu.
- The “clear all recent history” link will be available if the “Never Remember History” option is selected from the Firefox dropdown menu. Firefox will restart in private browsing mode when you select the Never Remember History option.
- Clear All History dialog box opens when you click on either “clear all recent history” or “clear current history”. You can choose a Time range you wish to clear.
- Check the Cookies box and click “Clear Now”.
Internet Explorer
How do you clear inetcache?
- Click the gear button at the upper-right corner and choose “Internet Options” from a drop-down menu.
- The Internet Options dialog box opens. Click “Settings” under the Browsing history section to view or delete individual cookies.
- The dialog box for Website Data Settings displays. Make sure that the Temporary Internet Files tab is activated and click “View files”.
- Windows Explorer opens and displays the contents of the INetCache directory. The default display of the files is tiling. However, you can view the details for each file to see their types. Click the “More Options” button to display more information about the files.
- Choose “Details” in the pop-up menu.
- Scroll down until the files are labeled cookies. You will see “cookie” in their Name and Internet Address. Select one or more cookies and click the Delete key to delete them. To permanently delete selected cookie files, hold down the Shift key and press Delete.
- A confirmation dialog box displays. If you want to delete the cookie(s), click “Yes”.
- After you have deleted individual cookies, close File Explorer, by clicking on the “Close” button at the upper-right corner.
- You can delete all cookies by closing the Website Data Settings dialog box and clicking “OK” or “Cancel”.
- This will bring you back to Internet Options dialog box. In the Browsing History section, click “Delete”.
- Check the “Cookies” and “Website data” checkbox in the Delete Browsing History dialog box to delete all cookies and website data. To remove any other items, select the desired options and click “Delete”.
- Now you are brought back to Internet Options dialog box. To close the dialog box, click “OK”.
- The bottom of the IE window displays a pop-up message telling you that your browsing history has been deleted. To close the message, click the “X” button at the bottom of the popup window.
Are You Concerned About A Forged Cookie
A forged cookie looks like a token stored in a browser. However, the bad guys have reverse engineered it to trick a website into believing it was the original cookie. Jeremiah Grossman from SentinelOne explained to NBC News that a “forgotten cookie hack” is “extremely difficult”. It would only be possible after a “very deep hack” of a website. Forged cookies can be a low-ranking concern on the list. Grossman said that forged cookies can be eliminated by changing your password regularly if they exist.
Helps You
Cookies are used to identify a user of a website. It is a small piece of text that is sent to the browser from a website visited via the browser. It contains information about the visit, such as remembering the preferred language used and other settings. The browser stores this data and uses it to access certain features on the site or to personalize the next visit. An attacker could gain unauthorized access to a site that uses cookies to authenticate.
It is therefore important to secure your identity and protect sensitive data via browser security and website security. Online shopping carts also use cookies. You can browse DVDs online and add them to your shopping basket without having to log in. Because browser cookies keep the DVDs safe, your shopping cart will not forget them. Cookies can also be used in online advertising to remember your interests and show you relevant ads while you surf the internet.
A web browser comes with an operating system by default. It is also set up with a default configuration that does not include all security features. Intruders may gain control of your computer by installing malware, viruses, trojans, spyware, etc. on your web browser. This highlights the importance of enabling efficient security features in your browser to reduce computer-related risks.
It is possible to avoid browser security issues that are related to cookies. The solution here is installing Comodo cWatch, a comprehensive website Security-as-a-Service solution built on unmatched security intelligence and experience that includes a team of GIAC certified security engineers equipped to remediate any threat for you.
The following features are available to make cWatch web secure:
- . Web Application Firewall: This powerful edge protection system for websites and web apps provides advanced security, filtering, and intrusion prevention.
- . Secure Content Delivery Network: This global network of distributed servers can increase the performance of web apps and websites.
- . Security Information and Event Management: SIEM offers enhanced intelligence that can leverage current events and data from more than 100M domains and over 85M endpoints.
- . PCI Scanning – This scanning allows merchants and service providers to comply with the Payment Card Industry Data Security Standard, (PCI DSS).
- . Malware Monitoring & Remediation: Detects malware, gives methods and tools to get rid of it and helps prevent future attacks.
- . Cyber Security Operations Center: cWatch offers a team of 24/7 certified cybersecurity professionals that offer remediation and surveillance services.