Free antivirus with anti-trojan, anti-spyware, and anti-adware security
Norton has an online scanner that can be used to check for malware on a computer. It was a free item until April 2020, when it will be phased out. Another name for it was Norton Security Scan. There are, however, other Norton security scan options. Below is a compilation of the best free online virus scanners.
Norton Online Virus Scanner is a free online virus scanner
The virus scanner from Norton (Symantec online) is a completely free online virus scanner. It scans your computer and alerts you if it detects any viruses, malware, or spyware.
It will not, however, clean them up; rather, it will simply inform you that a virus exists. To get rid of them, you may need to purchase Norton defence. It’s useful if you’re not sure whether or not your computer is contaminated, and it’s totally free.
Only a minimal installation is needed to scan a computer with Norton online scan. Instead of downloading virus definitions, it will use online virus definitions or a cloud-based antivirus to scan your computer. As a result, it’s known as an online scanner.
What is your motivation for using Norton’s online virus scanner?
You can rest easy knowing you’re in good hands because Norton is one of the most well-known brands of anti-virus security. This software was created by Norton’s experienced, expert team to work efficiently without interfering with your daily tasks. Norton’s online virus scanner, on the other hand, is extremely powerful.
- It can be used as a backup to make sure your new antivirus is catching all threats.
- In order to de-infect an infected device.
- This is a well-known brand in the PC security industry.
What is the procedure for using Norton’s free online scanner?
You don’t need any special knowledge or expertise to use Norton Security Scanner because it is built to be easy and user-friendly.
All you have to do is download a tiny setup programme (less than a megabyte) from the official website. You’ll see prompts that will guide you through the scanner’s process when you run it. It is compatible with Windows 10, Windows 8, Windows 7, and other operating systems.
It will inspect your hard drive as well as any programmes you have installed. Norton Security Scan will inform you in an easy-to-understand manner whether your machine has any viruses, Trojans, or other malware. Then you’ll have to decide what to do next, which is usually to uninstall the malware.
How to Scan Your Computer with Norton AntiVirus in Safe Mode?
Safe mode is a boot option in Windows that starts the operating system without any programmes or drivers installed. If your business computer is infected with malware that starts up with Windows, boot into safe mode to prevent the malware from starting up with Windows, and then run a Norton AntiVirus scan to remove the malware while it isn’t running.
- Choose “Restart” from the “Start” tab, pointing to the arrow to the right of Shut Down in the bottom right corner of the Start menu, to restart your computer.
- Press and hold the “F8” key as your computer is booting up until you see the boot menu.
- Choose “Safe Mode” from the boot menu with the arrow keys, then press “Enter.”
- To log in to your device, you’ll need an administrator password. If you don’t have access to an account with administrative rights at your business, contact your system administrator.
- On your desktop, double-click the Norton AntiVirus product icon. If the shortcut isn’t already on your computer, click “Start,” type “Norton Antivirus” (without quotation marks), and then select it from the menu.
- Click the “Yes” button in the pop-up window to run an anti-virus scan. If Norton detects a problem, you can use the buttons in the alert window to patch, quarantine, or uninstall the malware.
How to Do a Full System Scan with Norton Internet Security?
When you use Norton Internet Security to perform a quick scan of your computer’s hard drive, it will only look at the files where viruses are most likely to be identified. These quick scans will identify a lot of threats and remove them from your device, but don’t expect them to find every piece of malicious software on your hard drive. Running a complete system scan with Norton Internet Security is the only way to be certain that your computer and the information on it are safe.
Step 1:
Start the Norton Internet Security software on your computer. This can be done by selecting the icon from the “Norton” folder in your computer’s “Start” tab, or by selecting the shortcut icon created on your desktop during the initial Norton Internet Security installation.
Step 2:
Click the “Scan Now” button in the centre of the Norton Internet Security app window once. A new segment will be added to the window’s middle, detailing a list of options related to machine scanning.
Step 3:
From the drop-down menu, choose “Complete System Scan.” Norton Internet Security will search your device right away for viruses, spyware, and other malicious software.
Step 4:
Use the “On scan completion” drop down menu to tell Norton Internet Security what to do when the scan is over. You can choose to keep your computer switched on or make it shut down automatically, depending on your preferences.
Step 5:
Allow Norton Internet Security to complete a full system scan. Depending on your computer’s overall speed and the total number of files on your hard drive, this could take an hour or more. For complete computer protection, any viruses found by the programme will be quarantined and removed separately from the rest of the files on your hard drive.
Complete a full PC Scan Process
The user’s boot history, directories, and running processes are all examined by Full System Scan. This takes longer because it conducts a thorough scan of your screen.
- Complete a full machine check.
- Enable Norton.
- If the My Norton window appears, click the Open button next to Device Security.
- In the Norton main window, double-click Security, then Scans.
- In the Scan panel, under Scans and Tasks, click Full System Scan.
- Select “Go” from the drop-down menu.
If you have any questions or concerns, please feel free to leave a message.
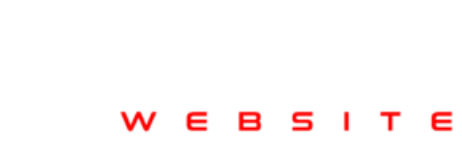
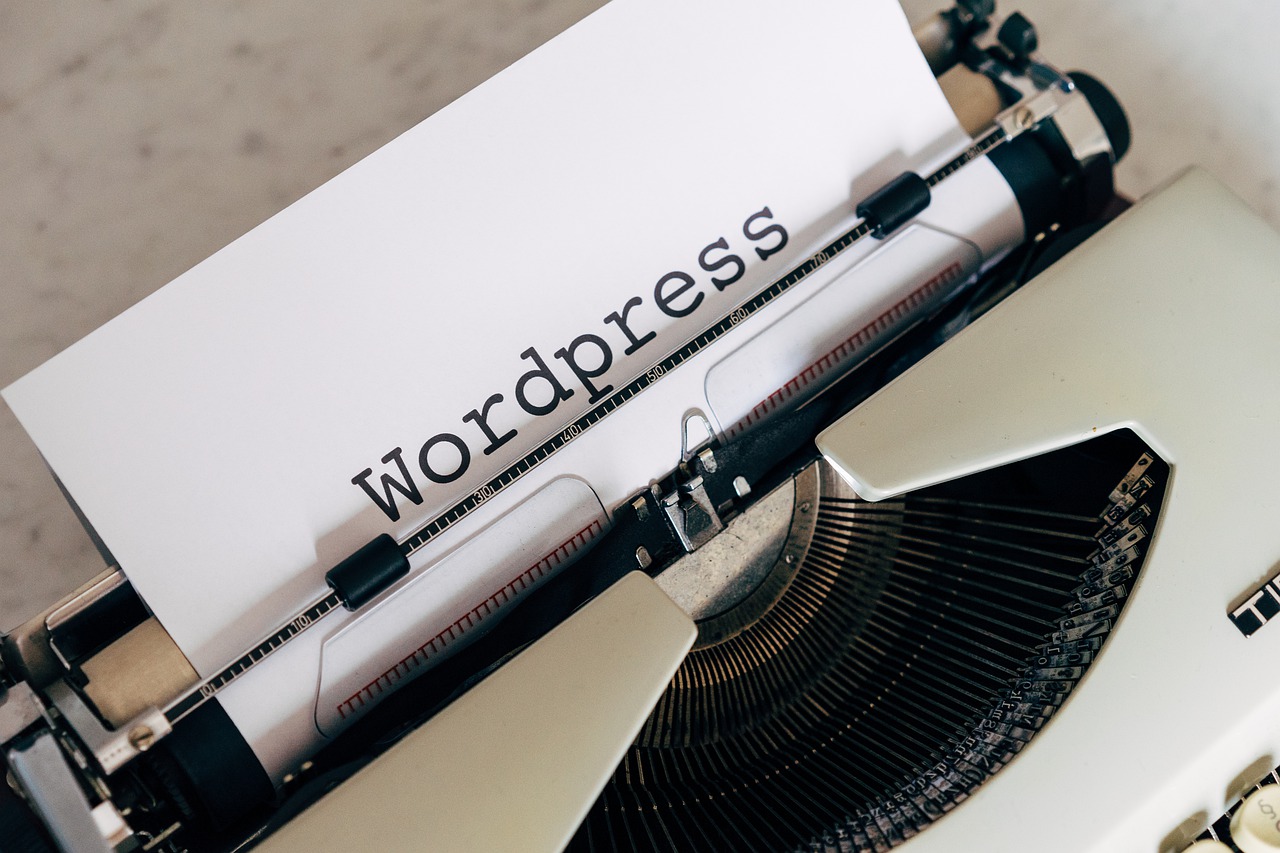






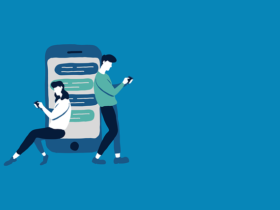






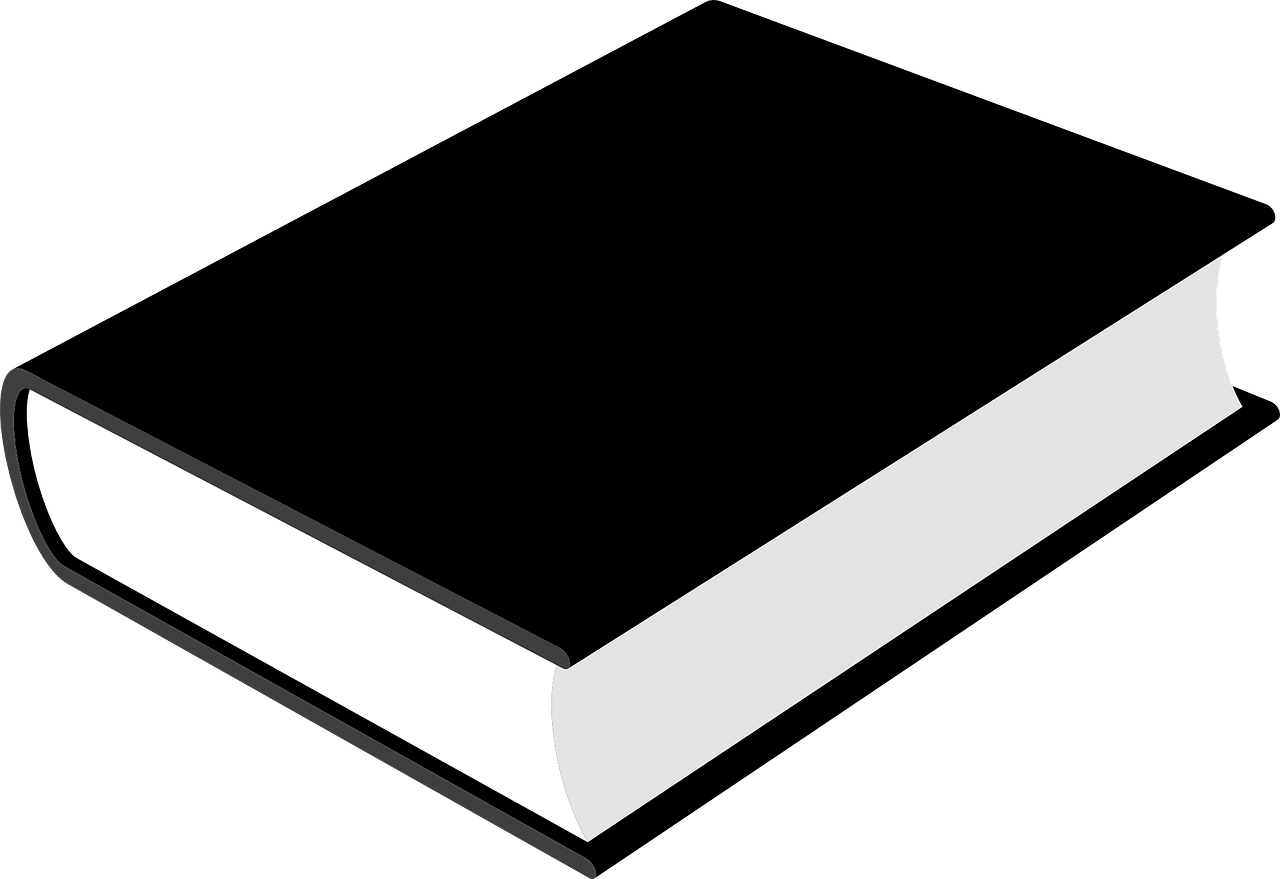
Leave a Reply