When you try to access your WordPress site, if you see the “Site Ahead Contains Malware” warning, you need to act quickly to fix it.
This message means that there is a malware infection or hacking on your website. To index new or changed content, search engines such as Google crawl your website regularly. They can also detect if your site is infected with malware in the process.
They automatically flag your domain when they detect malware on your site and show this warning to protect their users from accessing the site. Such a warning can have harmful consequences for your SEO and traffic. It could also lead to the suspension of your account by your web host. Needless to say, your reputation and your business can be severely impacted by this.
But don’t worry, because we’re going to guide you through your website’s malware removal process and then the ‘Site Ahead Contains Harmful Programs’ alert.
TL;DR- Install the MalCare security plugin to get rid of malware from your site. In order to find malware on your website, it will automatically scan your site. With MalCare’s immediate removal of malware, you can then proceed to cleaning your site.
What triggers the error ‘The Site Ahead Includes Malware’?
The error message happens when your WordPress website has been blacklisted by Google. Google gives them the The Domain Ahead Includes Malware’ warning on a red screen anytime a Google user attempts to access the page, to keep them from accessing the WordPress site.
You must be asking if it is achieved by Google! The explanation is clear.
Google aims to shield its customers from websites that are dangerous and misleading.
When it runs malicious services to sell illicit substances or commit illegal gambling, show pornography, among other items, a website is deemed harmful or misleading.
But if you don’t do all of these things, then why is your domain being blacklisted by Google? The solution to this is that, without your knowledge, the website is likely to be hacked and hackers perform malicious operations on it. You should review our article if you are not confident that your website has been compromised.
How did your website get hacked on WordPress? In depth, we’ll look at this.
How did your website get hacked on WordPress?
As we described earlier, you can be confident that there is malware present on your site if you see this alert on your site when attempting to access it:
 How did the site get compromised with malware? For a series of factors, this could happen:
How did the site get compromised with malware? For a series of factors, this could happen:
- The plugins and themes built on your web could have triggered an infection. There are three ways in which the site could be influenced by a plugin or theme:
- Often, plugins and themes build glitches in them that allow hackers to gain access to your website. Developers typically patch the bug immediately and release a modified product upgrade. Yet also site operators, unfortunately, prefer to miss updates. Hackers will identify and manipulate the vulnerability if you haven’t changed the site.
- If you have pirated apps installed, it may have triggered the infection. Pirated software is free, but malware is also found with it. To spread their malware effectively, hackers use such tools.
- A plugin or theme from an untrusted source could have been installed by you. It might be a cause of contamination if you downloaded or installed a plugin from a third party platform.
- It is likely that you have imported a file from an infected device. Sometimes it will spread to the files on the system when a device is corrupted.
- In order to guess the user name and password to get into the WordPress account, hackers may have used brute-force attacks.
This list is not complete, but it addresses the key ways in which a hacker will infect malware on your WordPress website.
Why are search engines flagged for malware on your site?
Search engines like Google put emphasis on the happiness and wellbeing of their customers. Therefore they will show the warning notices and prohibit them from visiting your ‘unsafe site’ if there is some flaw with your site that places their users at risk.
This is how a hacker will use it to operate malicious operations once there is malware on the site. These operations include the exploitation of classified documents, the showing of malicious material and the distribution of illicit goods. Both these operations will influence the customer in the following ways:
- They could be exposed to objectionable content and commercials being shown.
- They could be routed to malicious websites that lure them onto their machines to download malware.
- With the purpose of stealing their personal data, hackers may even redirect them to phishing and malware pages.
So you will see that your compromised WordPress website even puts your guests in danger of being hacked. They blacklist the domain and view the alert message ‘This site in front includes malware’ in order to protect their customers.
Now that you know why this is happening, we will continue to fix it. In three phases, we’ll tackle this:
- Scan and clean the WordPress website for malware
- Send your site for review by Google
- On your WordPress account, avoid possible malware infections
We’re starting.
Scan And Clean Your Malware-infected WordPress Site
You can search and disinfect your contaminated WordPress account in two ways—
It can be handled manually by you (the hard way)
You should use a security plugin for the website (the easy way)
Manual Scan & Clean (Not Recommended)
As it entails moving through the archives and directories of the website, the manual approach is very dangerous. In a broken web, a minor error will occur. It is also a repetitive procedure which in many situations, has proved to be unsuccessful. Plus, typically, they build backdoors that allow them hidden access to your web as hackers obtain access to your site. This is the explanation why after cleaning it many web owners notice their site being compromised over and over again. This approach we don’t recommend.
With a WordPress Security Plugin, Search & Clean (Recommended)
Today, using an effective tool that’s sure to work, the MalCare Protection Plugin, we’ll teach you how to search and clean your web.
- The malware detector for WordPress is free to download.
- Through inspecting every inch of your web, including your servers, it can find all contaminated files.
- It utilises an automated method that analyses code actions. So even though the malicious code has been concealed or obscured by the hacker, MalCare will discover it.
Next, without the chance of breaking your site, you can then begin to clean it immediately. In just a few minutes, the domain will be malware-free.
Step 1: Scan Your WordPress Site
On your site, instal the MalCare plugin. On the WordPress admin dashboard, navigate MalCare from the left-hand menu. Enter your website name here and click Search for malware.
 You will be routed to the separate dashboard of MalCare. The automatic scanning process for malware will start, which will take a couple of minutes.
You will be routed to the separate dashboard of MalCare. The automatic scanning process for malware will start, which will take a couple of minutes.
Alternatively, you should instal MalCare from the website in the event that you do not have access to your WordPress admin dashboard.
Once the ransomware is detected, the number of hacked files discovered is displayed:

Note: You should upload a complaint to Google if your site is clean and you believe it has been wrongly blacklisted.
Step 2: Remove malware from your site
It is as simple as one click to clean your site with MalCare. Click the auto-clean button on the same page. It’s that easy actually. It will show you that your site is safe until the cleaning process is complete.
 Note: The elimination of WordPress ransomware is a difficult process and is a premium feature for all plugins. You’d need to switch to a subscription package that starts at $99 per year if you’re a first-time MalCare customer. This will allow you access to limitless cleanups, and for a whole year, the plugin will protect your site.
Note: The elimination of WordPress ransomware is a difficult process and is a premium feature for all plugins. You’d need to switch to a subscription package that starts at $99 per year if you’re a first-time MalCare customer. This will allow you access to limitless cleanups, and for a whole year, the plugin will protect your site.
- Take a screenshot of this page that shows that your website is safe. When you send your website to Google for review, you will need it in the next step.
Send the WordPress website for analysis by Google
You need to email Google and upload the domain for analysis to delete the notice ‘Site ahead contains malware’. The following are the stable browsing policies of Google that you must adhere to before uploading your site:
- You need to log in to your Google Search Console to check the website’s ownership.
- Made sure that the web is totally safe. We are sure that your site can get rid of ransomware and any backdoors if you have taken the steps above.
- Right the flaw that resulted in the hack. We suggest that all pending changes on your site be installed,
- You need to email them and urge them to delete the suspension if your WordPress hosting has suspended your account. Before you upload it to Google, your website has to be up again.
You can continue to contact Google until you’re sure that you’ve accomplished these steps.
- Login into the Search Console and view the Report on Security Problems.
- Click Call for a Check.
- Fill in the necessary detail about what measures you have taken to address malware problems.
- Send your petition.
In order to complete a review request, Google typically takes anything between a day to even several weeks. You can get a reaction in Messages in Search Console or Webmaster tools account until they check that your website is safe. Within 72 hours, the warning will be deleted.
Now that the notice is gone, you can breathe out the sigh of relief and your web is back to normal. We also suggest clearing the cache in your browser and doing a Google search for your site. Check that your WordPress account has no warning messages.
But we suggest taking extra steps to protect the site before you take a much-deserved vacation.
Preventing Potential Threat Warning ‘The Site Ahead Includes Malware’
To guarantee that your website will never be blacklisted by Google in the future, you need to take proactive action. Implementing the following WordPress authentication steps to do that:
Install a Security Plugin
You need to have an active website security plugin that will secure the site from hackers and bots. If you use MalCare, your website will be scanned every day to find any unusual activity or malware on your site. It even sets up a firewall for WordPress to protect the website from known unsafe traffic.
Update WordPress Regularly
One of the most significant WordPress protection steps you can take is to instal patches on the WordPress account. We suggest that you frequently upgrade your WordPress core installation, plugins and themes.
 These patches also carry protection patches for bugs and cyber security holes. Your site will be safe if you upgrade your website. But hackers are aware of the flaw and deliberately check it out to exploit it if you want to postpone the upgrade.
These patches also carry protection patches for bugs and cyber security holes. Your site will be safe if you upgrade your website. But hackers are aware of the flaw and deliberately check it out to exploit it if you want to postpone the upgrade.
Use Only Trusted Themes & Plugins
Never use plugins and themes that are pirated. They also contain malware that results in the hacking of your site. We advocate using plugins contained in the repositories of WordPress or in reputable marketplaces such as CodeCanyon or ThemeForest.
Delete Inactive Themes & Plugins
The more website elements you have the more chances the hacker has to get into your website. And hackers also attack WordPress pages with plugins and themes to compromise. It is best to retain just the WordPress theme and plugins that you currently need. Remove those that you’re not using.
Implement Website Hardening
To create and run a website, WordPress has a range of features. Although not everyone needs them all. So to reduce the chances of an attack, WordPress advises you remove or block these regions. Such steps are known as the hardening of WordPress. This involve periodically updating all passwords and private keys, disabling the installation of the theme and plugin, setting up unusual login notifications, restricting login attempts, downloading SSL certificates, among a list of other steps.
It takes time to enforce these steps manually and requires technological skills. If you’ve enabled MalCare, you can use only a few clicks to harden your site from the dashboard.
It is time for this much-deserved break now!
Ultimate Thoughts
We are sure that your site will be back online in no time if you follow this guide. For over a decade, we have worked with hacked WordPress websites and while attempting to patch it, we have seen the pains website owners face.
We highly recommend enabling MalCare on your WordPress platform to deter similar tragedies in the future. Knowing the site is safe and constantly supervised around the clock, you will have peace of mind.
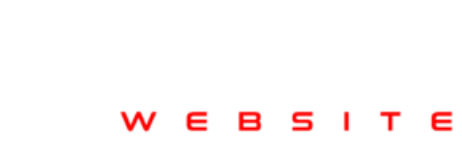
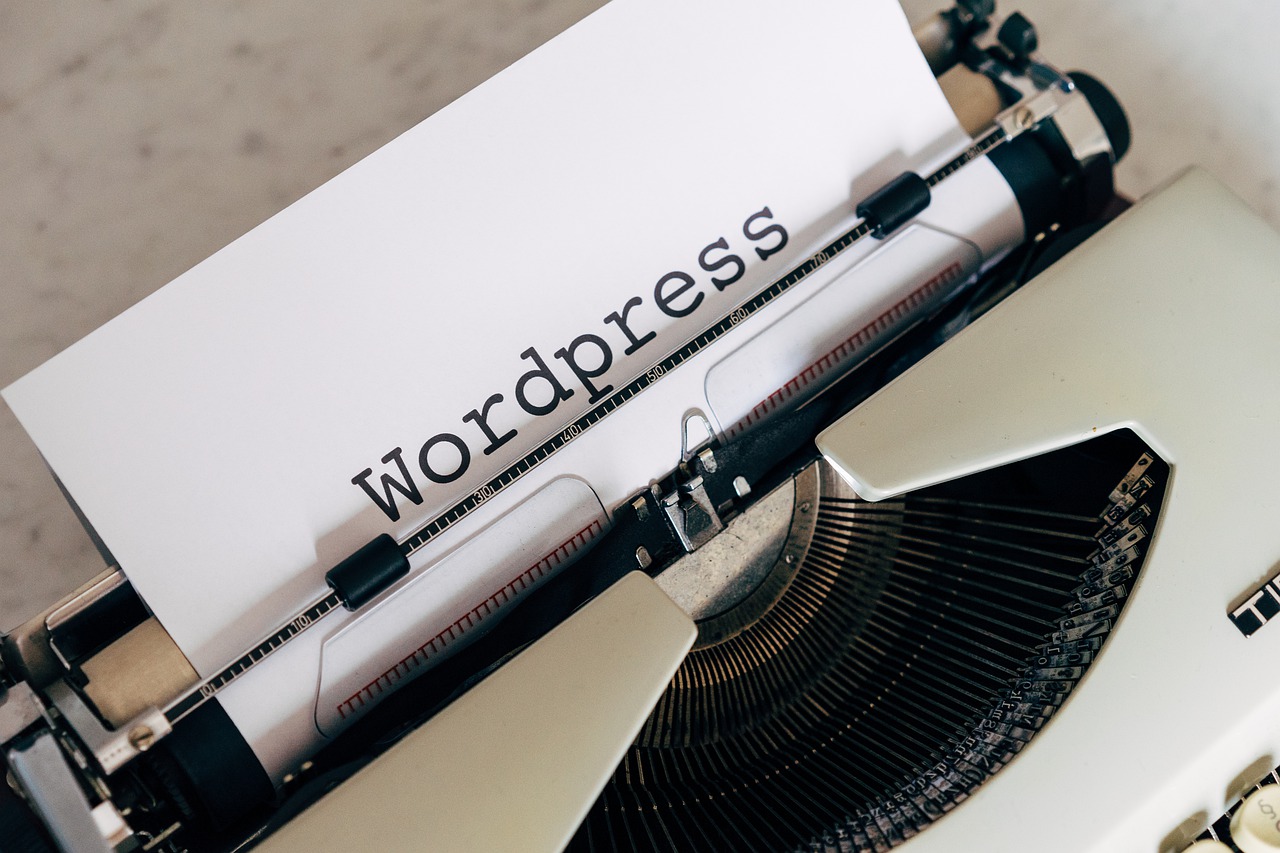






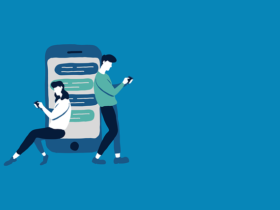






Leave a Reply