Are you unsure why your WordPress account has been blacklisted?
We hate to tell you this, but your website is most likely infected with malware.
When search engines or personal computer antivirus applications find malware on your site, they mark it as vulnerable and blacklist it. They do this to prevent their users from accessing your malware-infected site, which would expose them to hacker attacks.
Your users would be unable to access your site if it is blacklisted. Your traffic and SEO rankings will suffer as a result. Your sales would then plummet.
But don’t worry, your website can be restored. To get rid of the blacklisting, clean up the malware infection on your website right away. We’ll go through all of the steps you should take to patch your website, eliminate the blacklisting, and take preventative measures in this guide.
What is Website Blacklisting?
Visitors to your website would be unable to access it if it is blacklisted.
Visitors are either given an alert message such as “this site has been compromised” and instructed to return to a safe location, or they are totally blocked from accessing your site.
The aim of blacklisting is to prevent visitors from accessing malicious or harmful material.
Visitors to hacked websites have been known to have confidential information stolen or to be forced to download and instal malicious files. To carry out these operations, hackers depend on the website’s credibility.
Hackers usually mask and disguise their malware so that you, the website owner, are unaware that your site has been compromised until it is too late.
If a website is blacklisted, blacklist authorities may give the following alerts to users:
- Deceptive site ahead
- Reported attack page!
- Suspected malware site
- Danger: malware ahead!
- The site ahead contains malware
- This site may be hacked
- The website ahead contains malware!
- This website has been reported as unsafe
- The site ahead contains harmful programs
- This page is trying to load scripts from an unauthenticated source
Regrettably, the site could be blacklisted by more than one authority. As a result, there are various forms of blacklisting that your website can encounter.
Different Types of Blacklists Your Site Can Face
Your website could be blacklisted by over 100 blacklisting authorities. Google and desktop antivirus programmes are the most common.
Google Blacklists Website
Google is the most popular search engine in the world, with 68 percent of search engine users using it.
One of the keys to their success is that they provide their customers with the most relevant results. It is in their best interests for them to ensure that the content they provide is safe for their consumers.
Google has a security division called Safe Browsing that looks at billions of websites every day for potentially harmful content. They view alerts on Google Search and Google Chrome when they detect such a location. If the unsafe websites use Google Adwords, the account will be suspended as well.
Not only that, but if users come across a malicious website, Google invites them to report it.
Google is currently giving 2,927,628 search alerts as of this writing.
Desktop Antivirus Programs Blacklists Website
Desktop antivirus applications, like Google, are responsible for keeping their users secure. Users are unable to access websites that distribute illegal apps, malicious payloads, or drive-by downloads.
Antivirus software for desktop computers is designed to search and secure computers, but it has advanced to detect malware on websites and alert users about it.
Authorities on blacklists often use their networks to disseminate knowledge about a particular blacklisting.
When one authority blacklists a website, other authorities are prompted to investigate and flag it. As a result, the blacklists grow. As a result, it’s critical to contact the original authority and resolve the issue.
How To Check If Your Website is Blacklisted?
Many of you who are reading this article already know that your website has been blacklisted. If that’s the case, we recommend jumping right into the fixing section.
However, if you’re not sure, you can find out by following the steps listed below.
You can check to see if your website is blacklisted in a variety of ways. These are the ones:
- Scan Your Site With MalCare
- Check Google Search Console
- Check Site Status on Google Safe Browsing
- Check For Google Search Engine Warnings
- Check Site Status With Online Tools
Scan Your Site With MalCare
MalCare is the best WordPress security plugin because it’s easy to use, works quickly, and provides consistent performance. You can search your website after installing the plugin. The scanner will show the results after the scanning process is finished. MalCare will also notify you if your website is blacklisted.
Check Google Search Console
If your website has been blacklisted as a result of a hack, Google Search Console should be able to detect malicious activity. It will warn you in the Security Issues section.
We recommend that you set up the Console if you haven’t already. It’s a useful method for detecting errors and security problems.
Check Site Status on Google Safe Browsing
Google Safe Browsing is a security service offered by Google itself. You can enter your website’s URL to see if it has been blacklisted by Google.
Check For Google Search Engine Warnings
When a website is hacked, it affects 95 percent of the search engine rating. This is due to Google’s refusal to allow users access to your website.
You can find out by doing a fast Google search.
There are a few options for performing a Google search on your own website.
You can do a site search by adding this prefix to the beginning of your URL. This is how it should look: site:westworldfansite.com
Check to see if Google is stopping you from accessing your account.
Alternatively, you can actually use Google to search for the name of your website. You can also look up a keyword that your website ranks well for.
When running a site search or looking up a ranking keyword, remember to logout of your website.
Check Site Status With Online Tools
There are a number of resources available to check if your site is blacklisted. MX Toolbox, Hetrixtools, Blacklistalert, Websitepulse, Ultratools, Invaluement, and Multirbl.valli are the applications in question.
Website Blacklist Removal Guide
In most cases, a website’s blacklisting is due to the existence of malware. Many of the websites that Google considers unsafe are “legitimate websites that have been hacked by hackers,” according to the Google security team.
As a consequence, if you want to get rid of blacklisting, you’ll need to patch your hacked website.
Hackers gain access to websites in order to carry out malicious activities such as SEO spamming, phishing, redirecting visitors to another site, and so on. As a result, you must first disinfect your website before appealing to blacklisting authorities to get it whitelisted.
It takes three steps to remove a blacklist from your WordPress website. The measures are as follows:
- Scan Your Site
- Clean Your Site
- Submit Website for Review
-
- Desktop Antivirus Program
Scan Your Site
You have two choices for scanning and cleaning your hacked website. It can be done manually or with the aid of a plugin. Manual methods are difficult to use since they require knowledge of how WordPress operates in order to locate and clean-contaminated files and directories. Furthermore, small errors in manual methods will cause your site to crash. As a result, using a plugin is the best option.
You can use a variety of WordPress Security Plugins to search your web. However, not all plugins have a trustworthy scanner.
MalCare has a fantastic WordPress malware scanner, which includes the following features:
(Note: If you used MalCare to determine if your site is blacklisted, skip this section and go straight to Clean Your Site.)
- MalCare is designed to detect every form of malware, no matter how concealed or disguised it is.
- It will run a complete search of your WordPress account, including the database. This means that the whole website is shielded.
- Finally, many scanners produce false alarms because they detect code that may be malicious but is also occasionally used in plugins. MalCare makes use of technology that analyses how code behaves on your website. This prevents false alarms and ensures that you get reliable results.
To use MalCare to search your website, follow the steps below:
i. Install the plugin on your site.
ii. From your WordPress site’s dashboard, choose MalCare. Start searching your website after entering your email address.
MalCare will warn you if it detects malware infection on your site at the end of the scanning process.
Clean Your Site
- Simply click on the MalCare Auto-Clean button to clean your website.
- Your website will be cleaned immediately with MalCare’s instant automatic malware removal feature.
- Malware removal is typically a time-consuming process. When using malware removal services, you typically have to request a ticket and wait for security staff to be assigned to your location. They’ll want you to give them access to your website. Then they’ll start cleaning up the malware infection. The whole procedure will take anywhere from a few hours to several days!
- Time is of the essence when a website is compromised. This time-consuming procedure can be avoided with MalCare.
- It has an instant malware removal feature that will automatically clean up your website.
- After MalCare scans your web, it offers an ‘Auto-clean’ button to clean it. When you click this button, the malware removal process will begin.
- Please keep in mind that cleaning a website is a time-consuming and technical operation, which is why MalCare offers a one-click solution. Malware removal for WordPress is a premium feature. You must update in order to use the Auto-Cleaner.
- The plugin will clean the site in less than 5 minutes.
- You can upload it for review and removal from the blacklist once it’s malware-free.
Submit Website for Review
There are over 100 blacklisting authorities, as we stated earlier, but Google and desktop antivirus programs are the most common. Other blacklisting authorities use their links to the well-known to locate and blacklist websites.
As a consequence, it’s important to ask the original authorities to whitelist the website.
Appeal to Google
- Requesting a summary in Google Search Console is an alternative.
- Log in to your account and choose Security Issues from the drop-down menu.
- Then select:
- These problems have been addressed > Request a Check.
- You’ll be asked to provide a thorough account of how you fixed your website.
- TIP: Check your website once more, then take a screenshot of MalCare demonstrating that it is safe. It should be sent along with your analysis.
- It can take up to 72 hours for Google to delete the blacklisting.
- You’ll need to create a Google Search Console account if you don’t already have one. In our Google Blacklist post, we have a guide for you. Simply skip to Submitting a Website for Google Review.
Appeal to Desktop Antivirus Programs
McAfee and Norton are two of the most common antivirus programs.
McAfee
To send your website for analysis, log in to your McAfee Account and go to Check Single URL > McAfee SiteAdvisor/WebControl, then enter the URL of your website.
There will be a comment box where you can describe the steps you took to repair your website in more detail.
It can take up to 3–5 days for McAfee to eliminate the blacklisting. In the meantime, you can check the status of your site by going to the dashboard and clicking Monitor URL Ticket Status.
Norton
Norton is another well-known desktop antivirus program. You must first log in to your Norton account before submitting your site for analysis. Then go to My Profile > Web Conflict > Add Site from the drop-down menu.
You’ll be asked to check the site’s ownership after you’ve added it. You can do this by using a meta tag in the website’s header.
You must then click on re-evaluate my site after confirming ownership. Enter a short explanation of how you cleaned your hacked site in the comment section.
- Then press the Submit button.
- That concludes our guide to removing a website from a blacklist.
- We’re assured that if you follow the measures outlined above, your website will be whitelisted and back in operation.
So, what’s next?
Although the immediate issue has been fixed, there is no assurance that your website will not be compromised and blacklisted in the future.
That is if you do not take precautions.
We strongly advise you to take the necessary security precautions by following this WordPress security guide.
Installing a WordPress protection plugin like MalCare is one of the most important things you can do to keep your website safe from hackers.
It scans your website every day, uses a firewall to prevent hackers and bots from accessing it, and allows you to enforce site hardening steps, among other items.
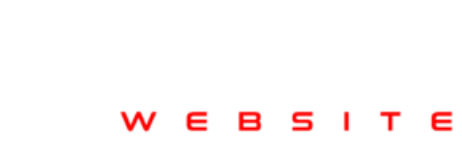
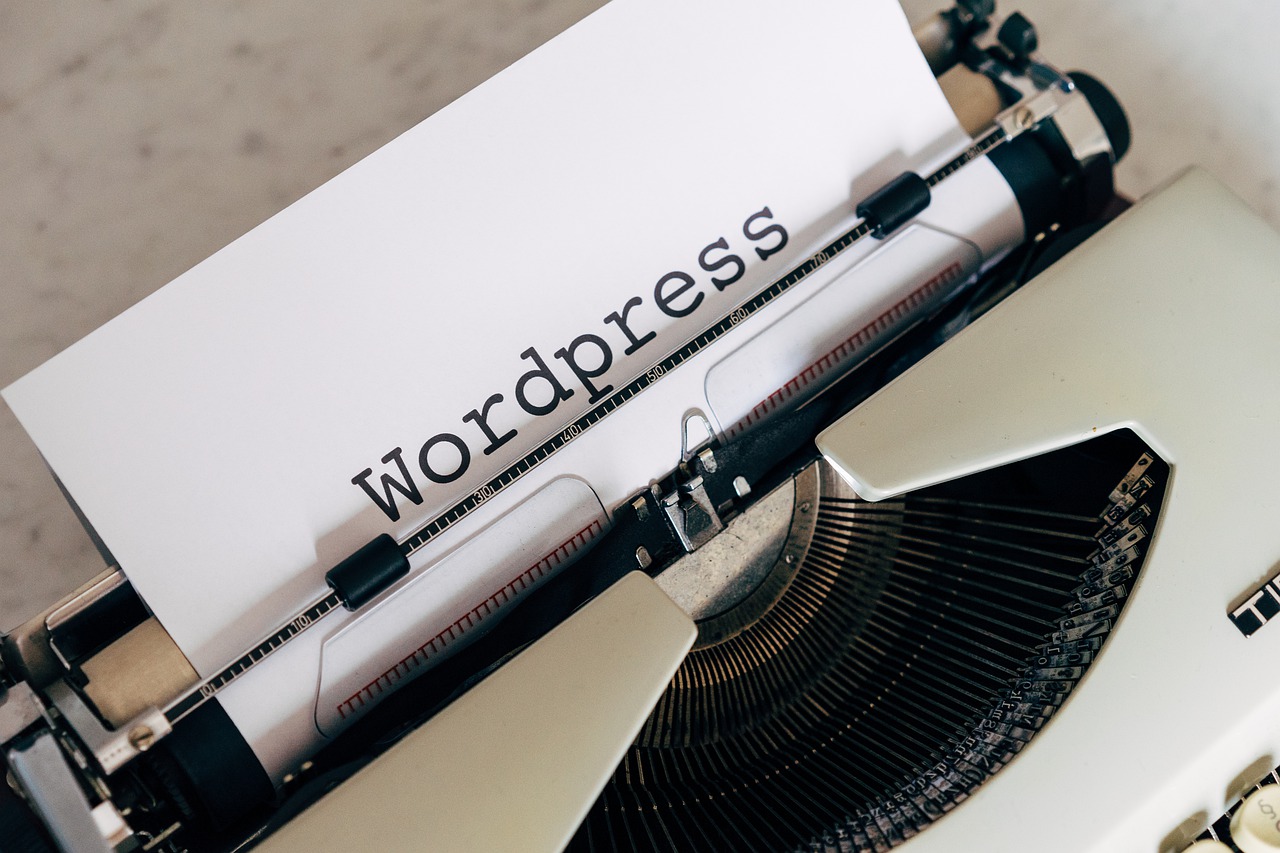





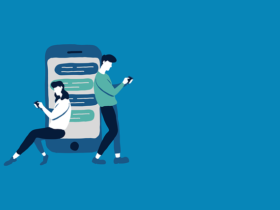






Leave a Reply